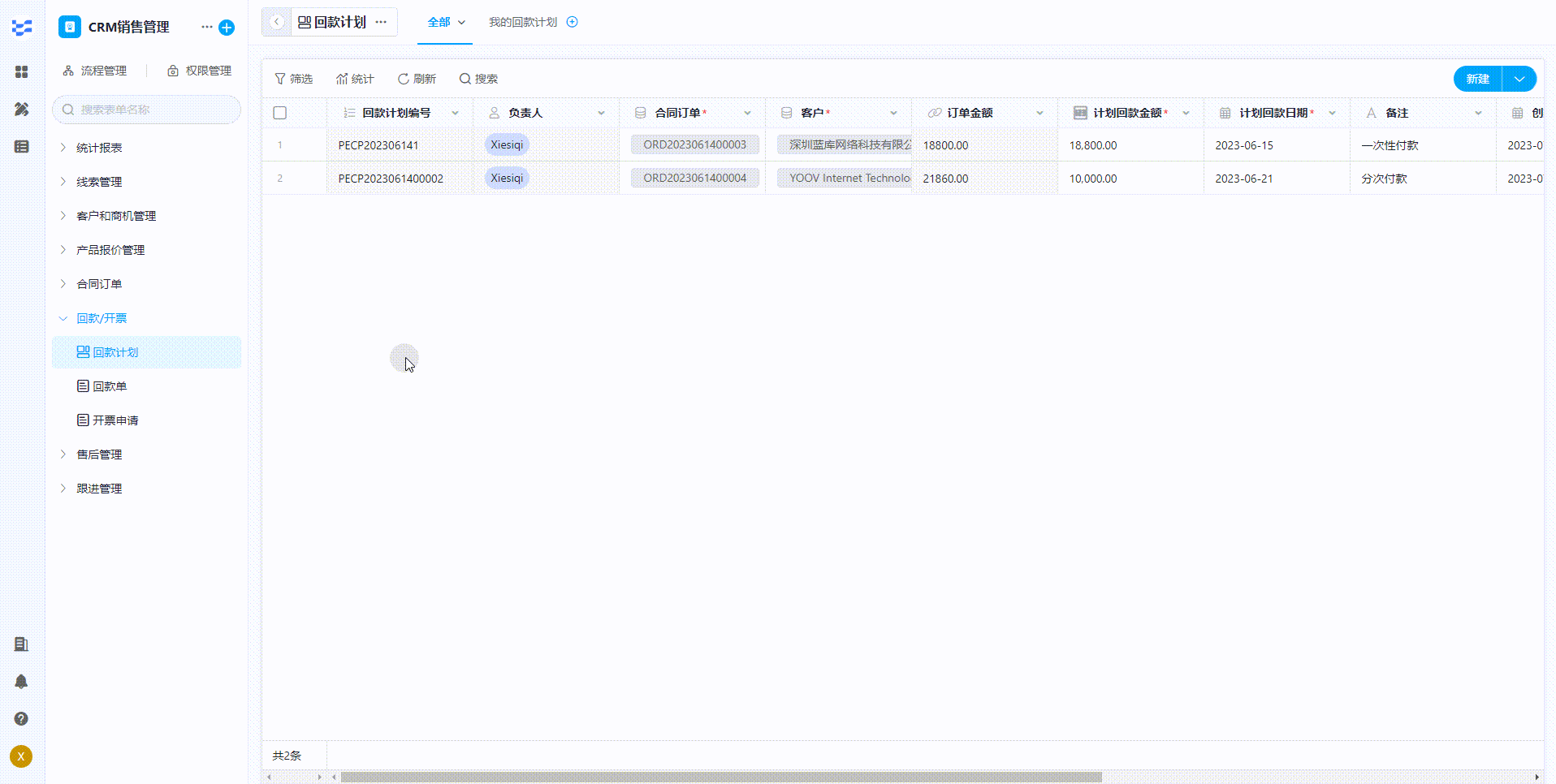工作表基本操作
工作表会有以下基本的操作:
- 新建工作表
- 编辑表单
- 工作表排序
- 复制工作表
- 删除工作表
- 移动工作表
- 工作表分组
- 隐藏工作表
- 隐藏分组
1.新建工作表
1.1 新建工作表入口
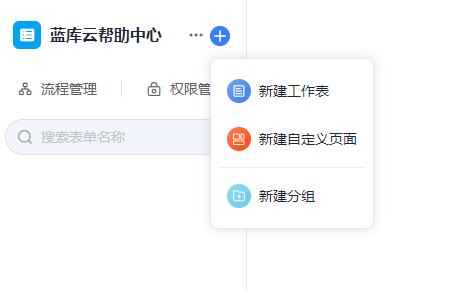
填写表单名称,如您在前建立了分组,也可设置分组,亦可后续再将工作表移入分组。
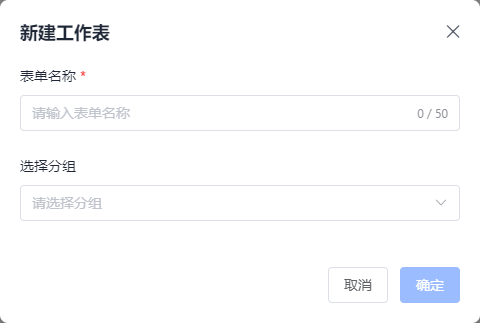
进入表单设计页面,左边为字段控件,中间为表单设计布局,右边为字段属性配置。
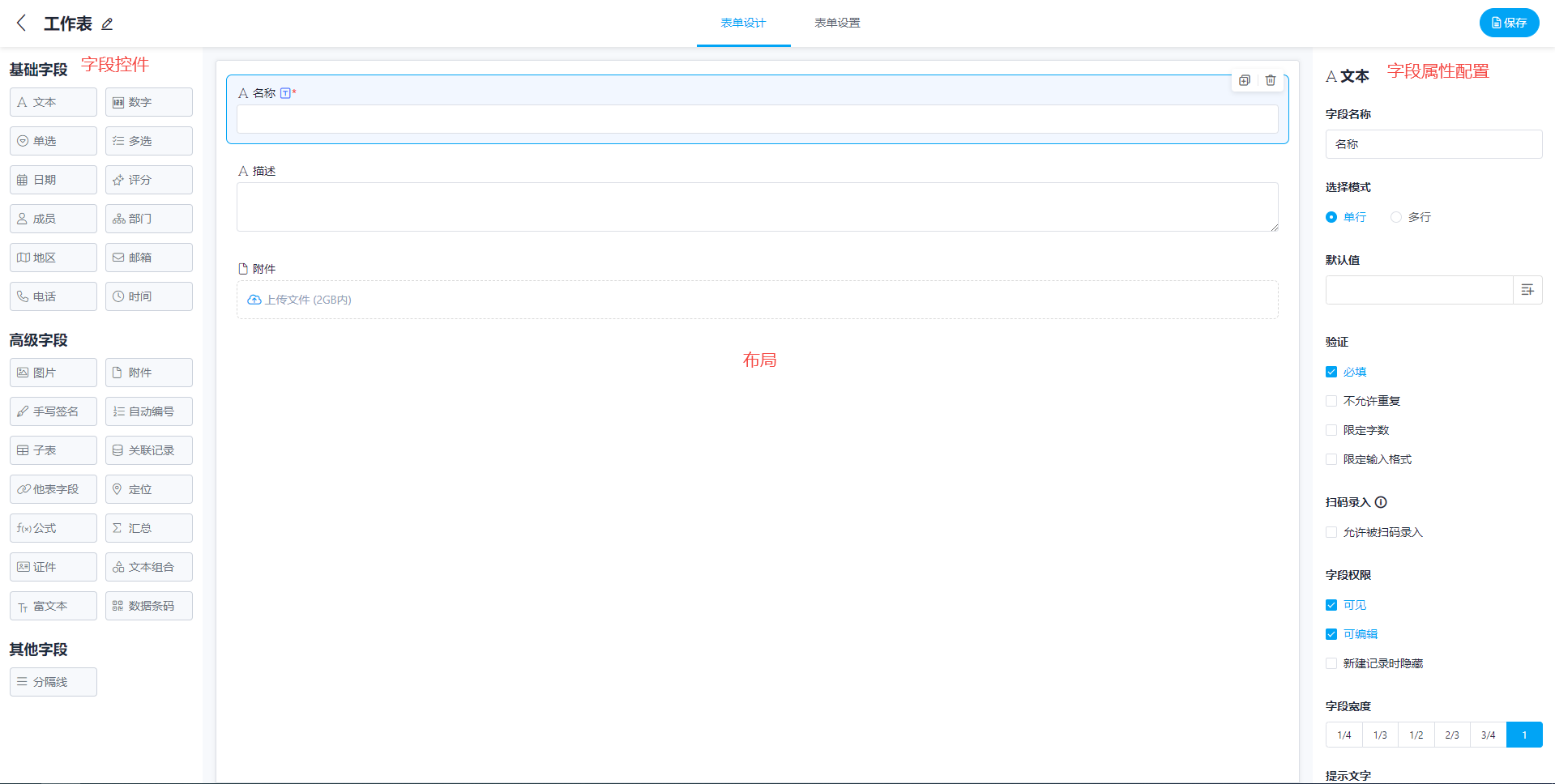
1.2 添加字段
工作表字段就像 Excel 工作簿的列。不同的是,它允许使用者在每个列中存储丰富的内容。
1.2.1 添加字段
在左侧字段区选择需要的字段,点击或拖拽表单设计区即可,根据需求自由调整宽度和位置。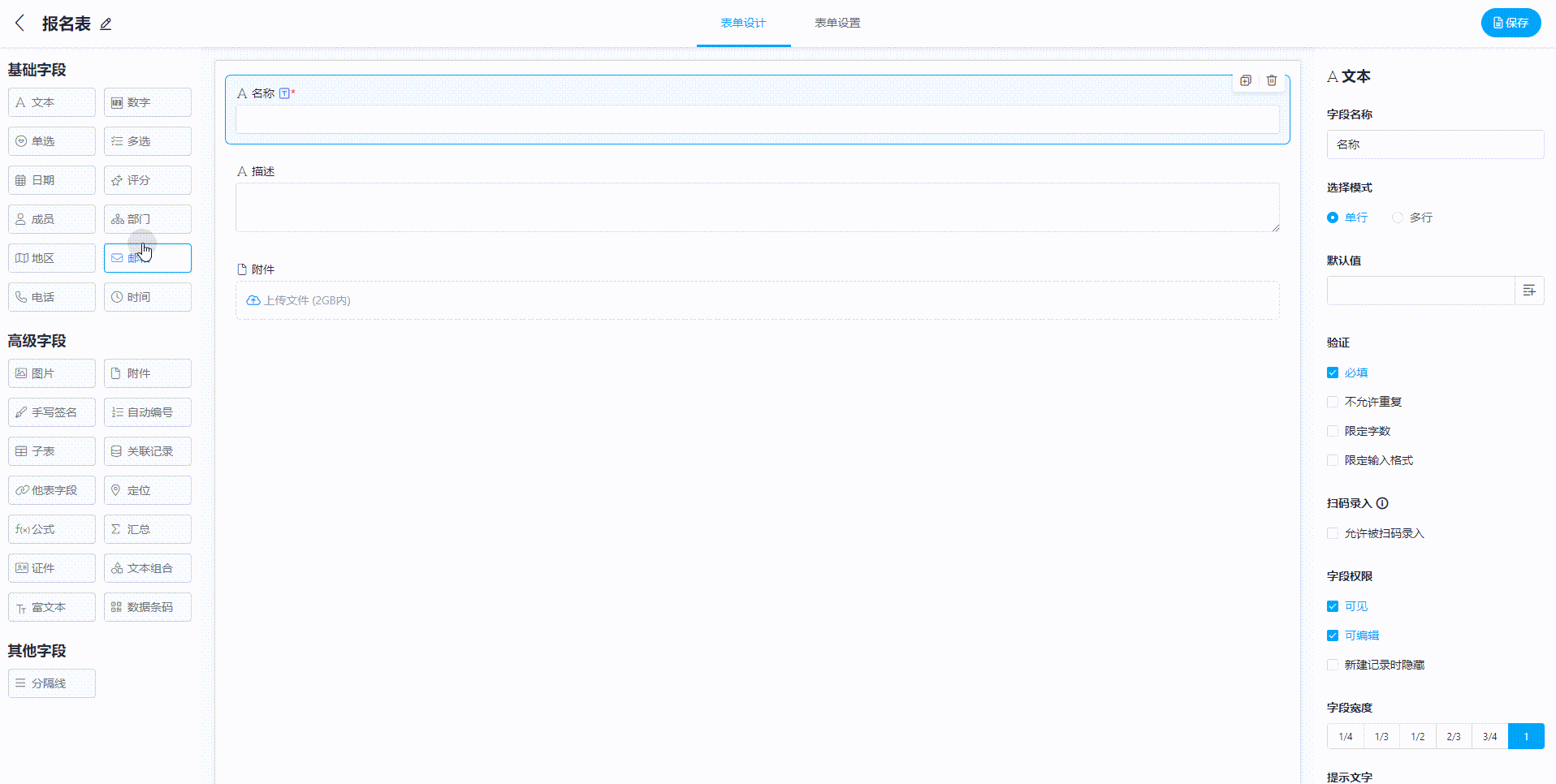
1.2.2 复制字段
点击控件右上角的复制图标即可。
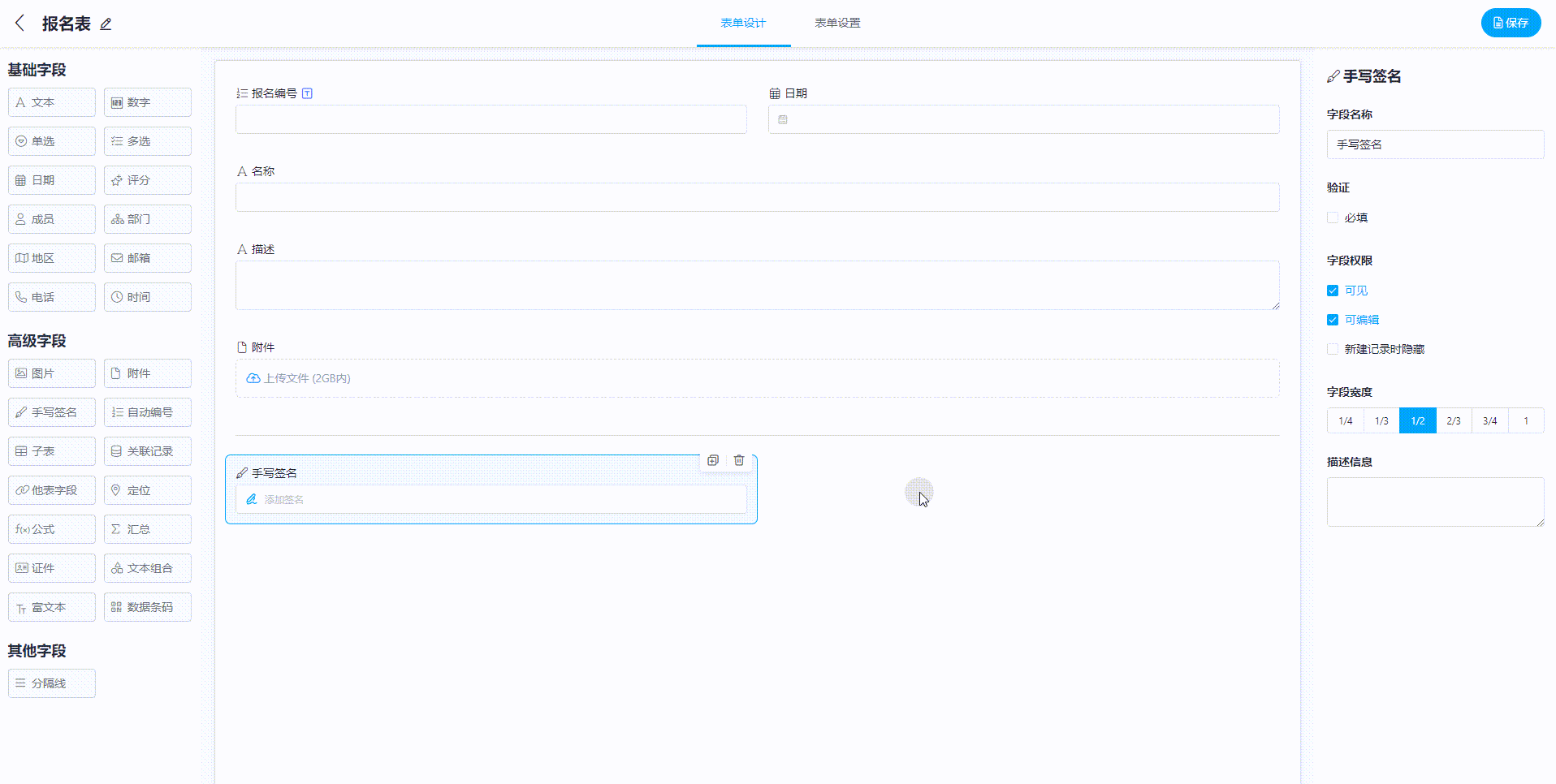
1.2.3 删除字段
字段控件右上方有【删除】图标,确定删除后,该字段将不可恢复。
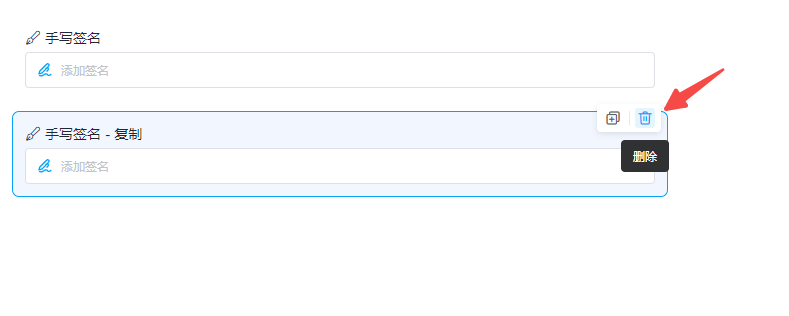
1.2.4 设置字段的属性
字段的属性包含固定属性(字段名称、验证、字段权限、字段宽度、描述信息),以及根据字段功能属性(例如数字控件:增加了单位及小数点的功能属性)。
详细字段属性,请参考具体的字段类型介绍。
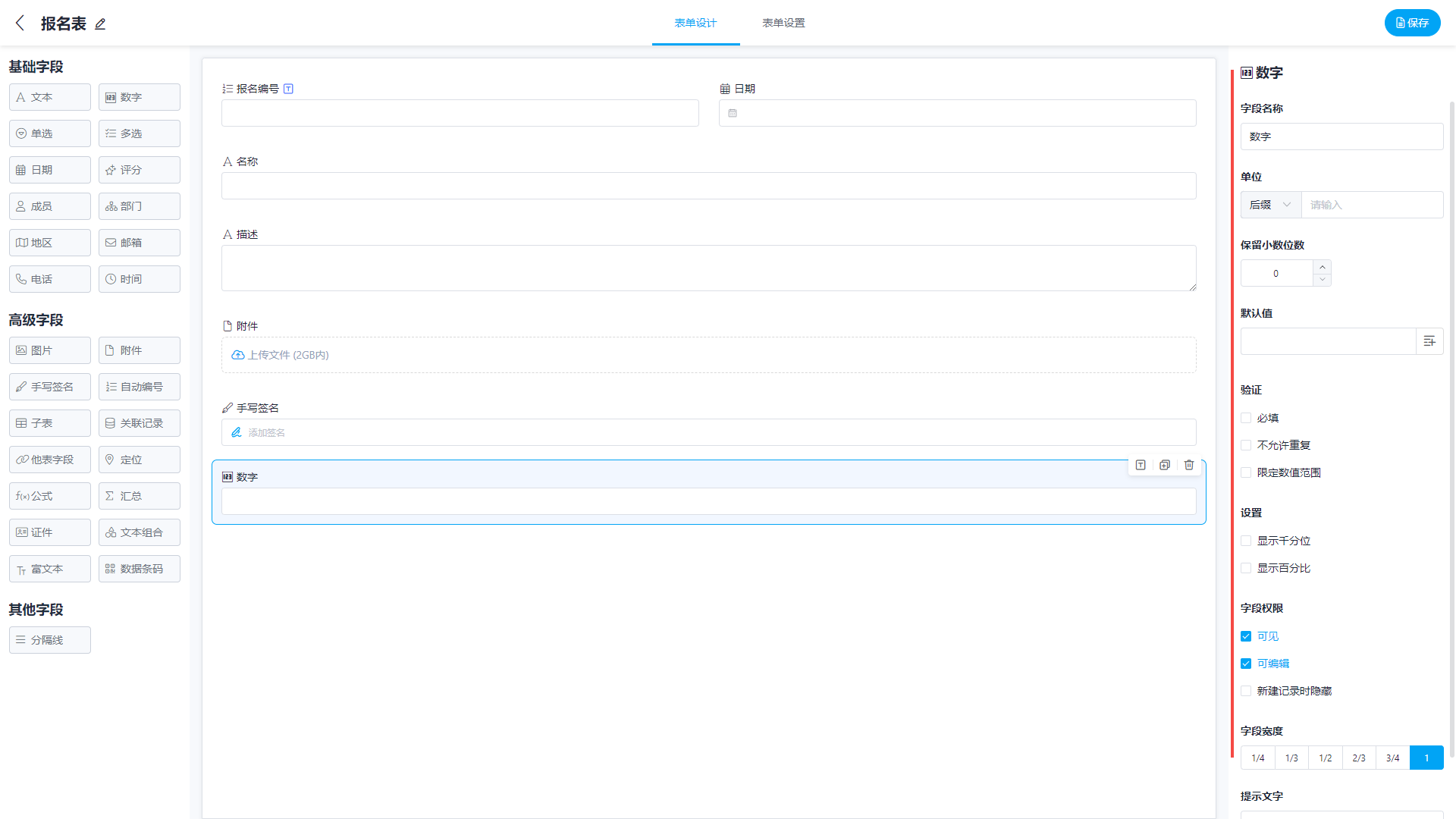
1.3 设置标题字段
为表单选择标志性的字段为标题字段,例如,当您查看订单记录时,标题字段应该选择为 “订单编号” 字段,看到该 “订单编号”,您就可以快速选择并查阅相关的资料了。
将鼠标放在字段上,就会显示出,点击 图标 T 【设为标题】 操作按钮,即可将该字段设定为标题字段。
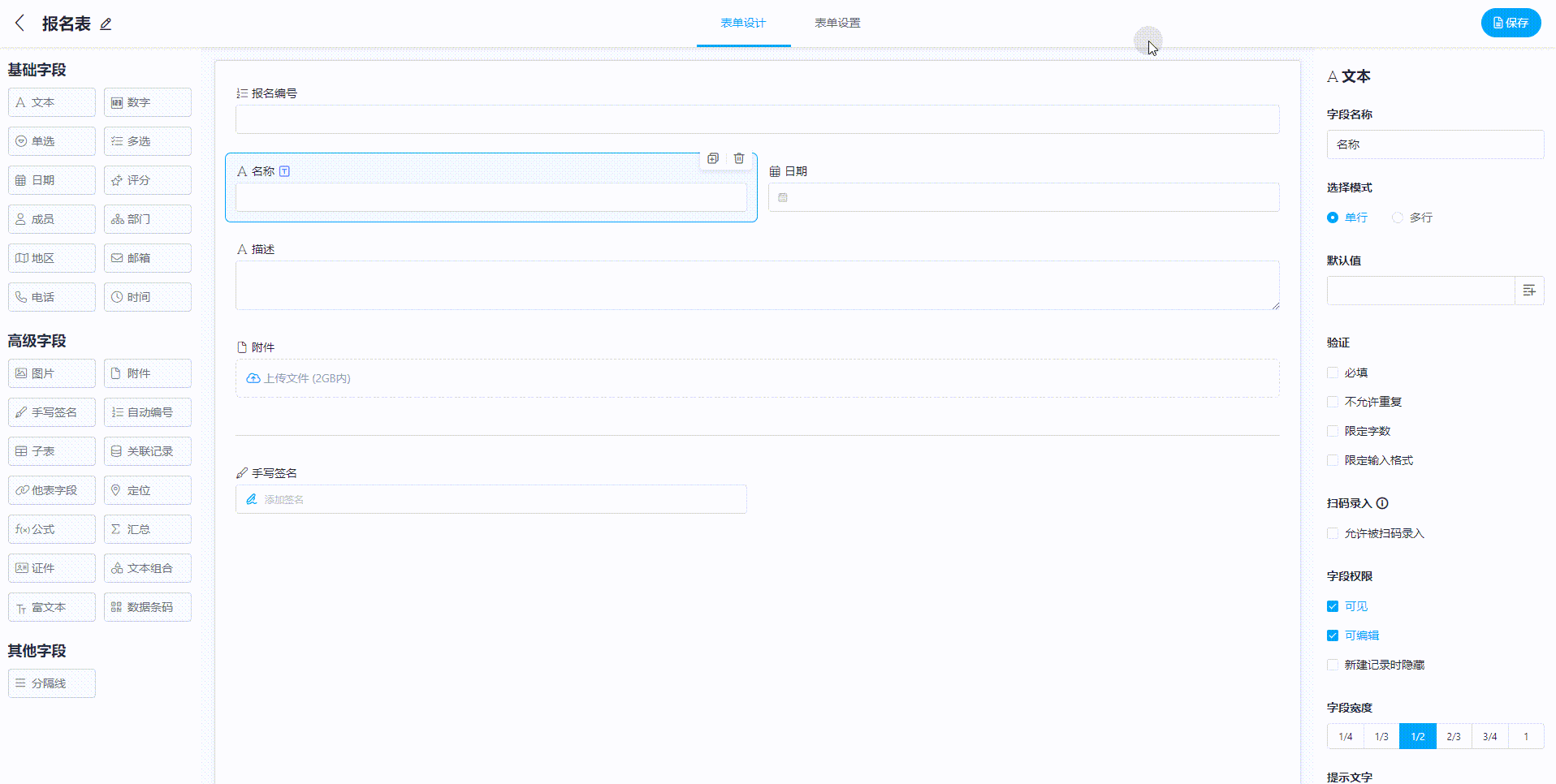
1.4 保存,返回
工作表设计完成后,点击右上角的【保存】按钮,即完成工作表的初步设置。
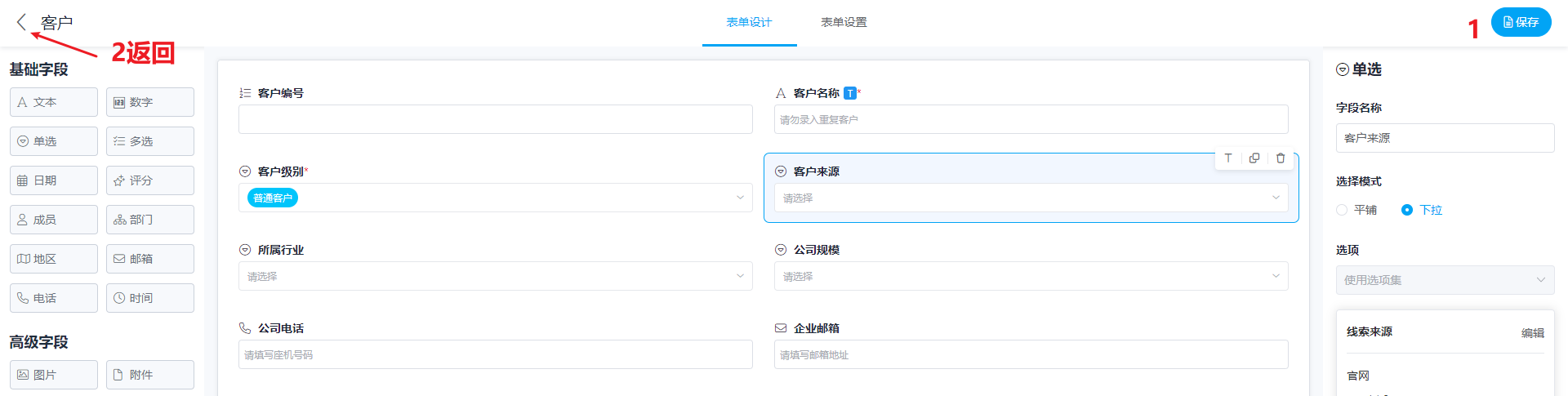
2.编辑表单
入口一:点击下图工作表【…】图标,选择【编辑表单】按钮,就能进入编辑表单页面。
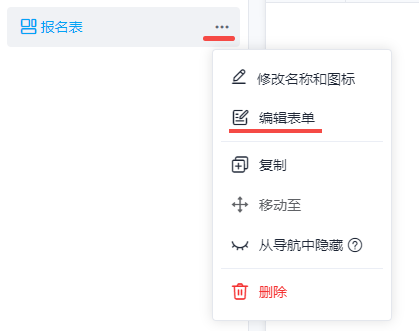
入口二:点击下图工作表名称【…】图标,选择【编辑表单】按钮,即进入编辑表单页面。
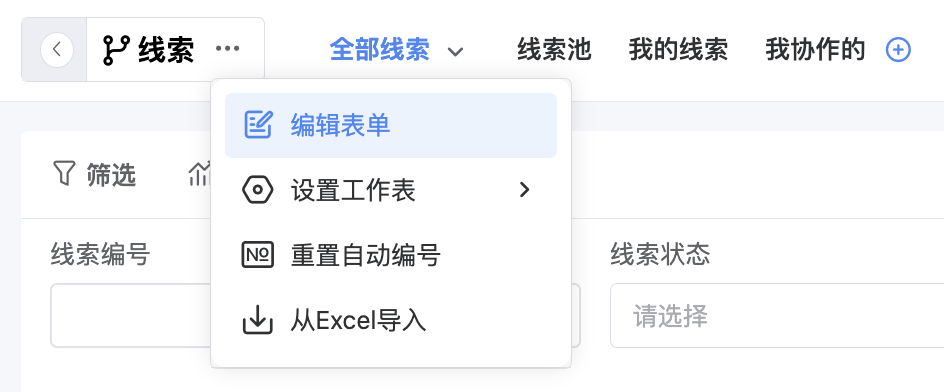
可以在表单编辑页面直接编辑工作表名称。
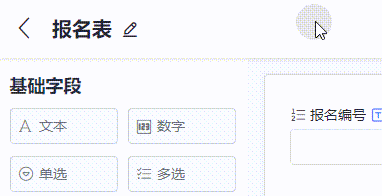
3.工作表排序
单击工作表长按鼠标、拖拽到需要的位置放开鼠标即可调整排序。操作如下:
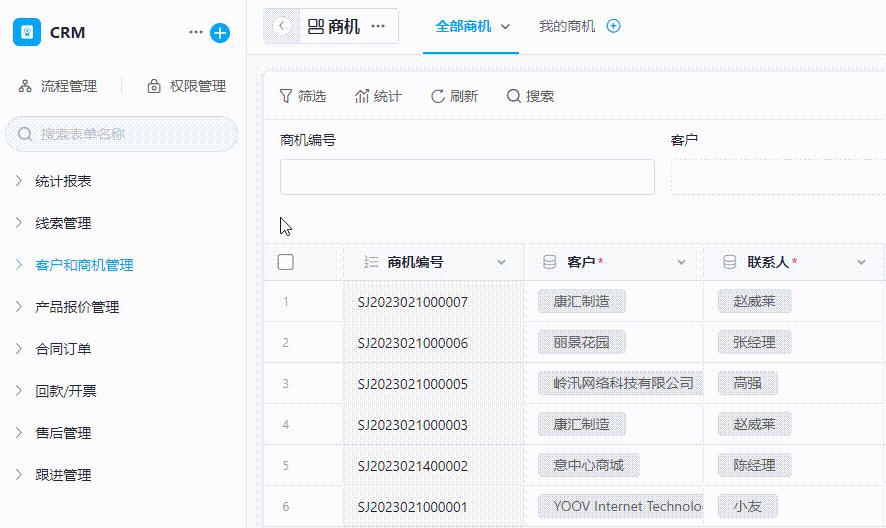
4.复制工作表
点击【…】图标,选择【复制】按钮,可以选择同时复制表内的数据到新的工作表(仅复制 100 条数据)。
复制带有关联记录的工作表,会将关联记录的配置也复制过去,但不会复制双向关联关系。
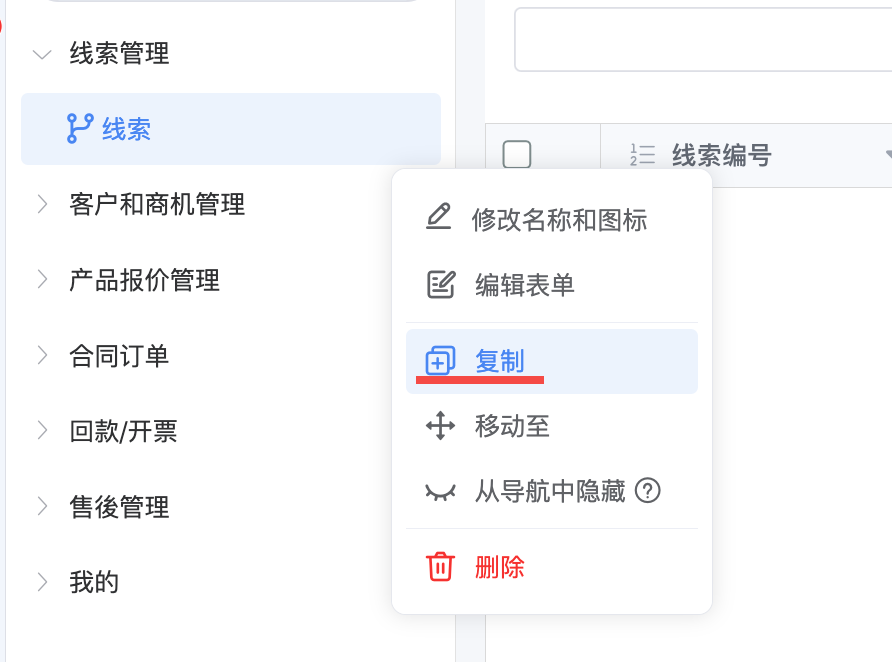
5.删除工作表
只有应用拥有者和管理员有权限删除工作表。
注:经删除的工作表,将永久不能恢复。
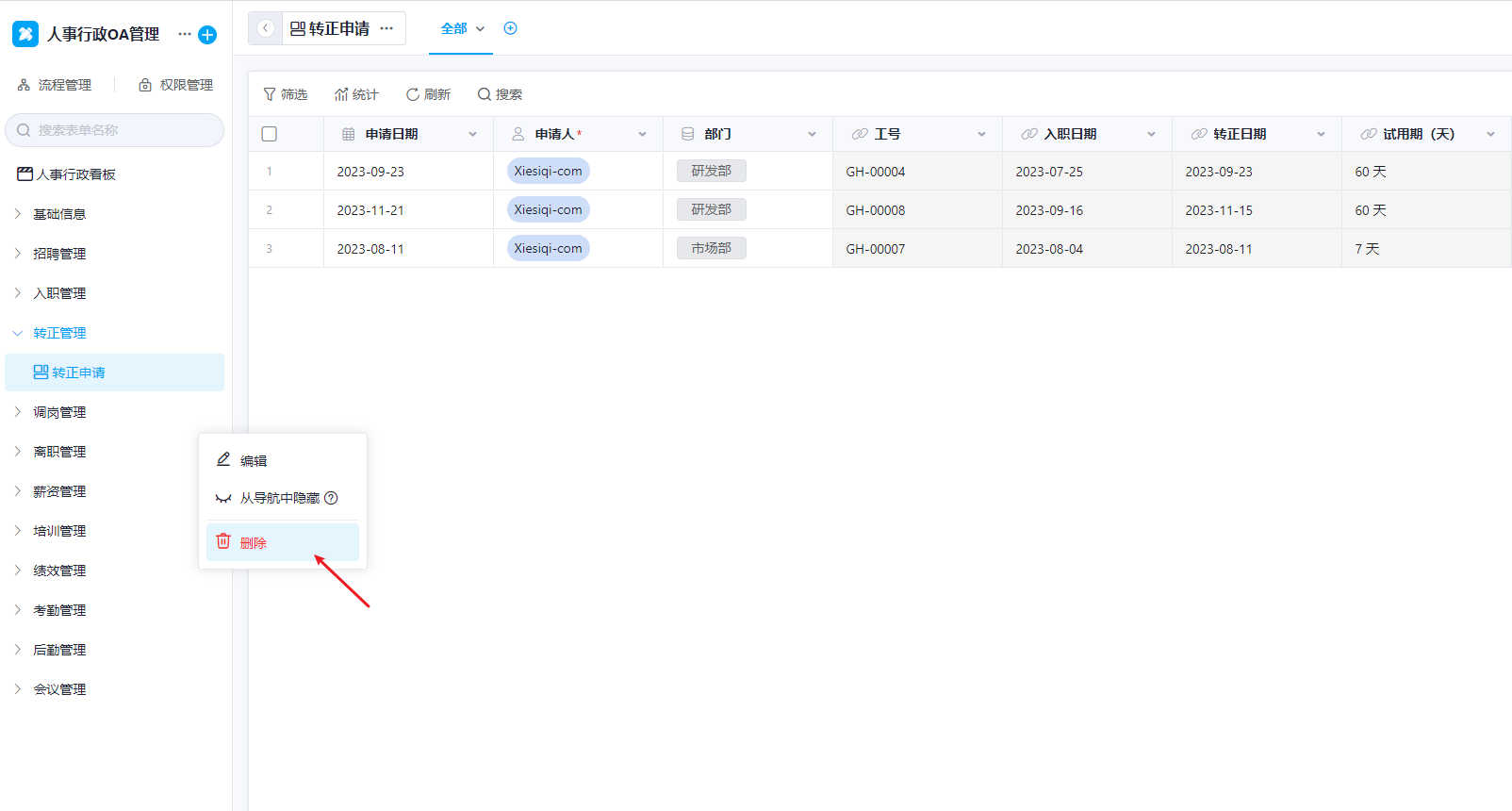
6.移动工作表
点击【…】图标 及【移动到】按钮,即可将工作表移动到其他的分组内。
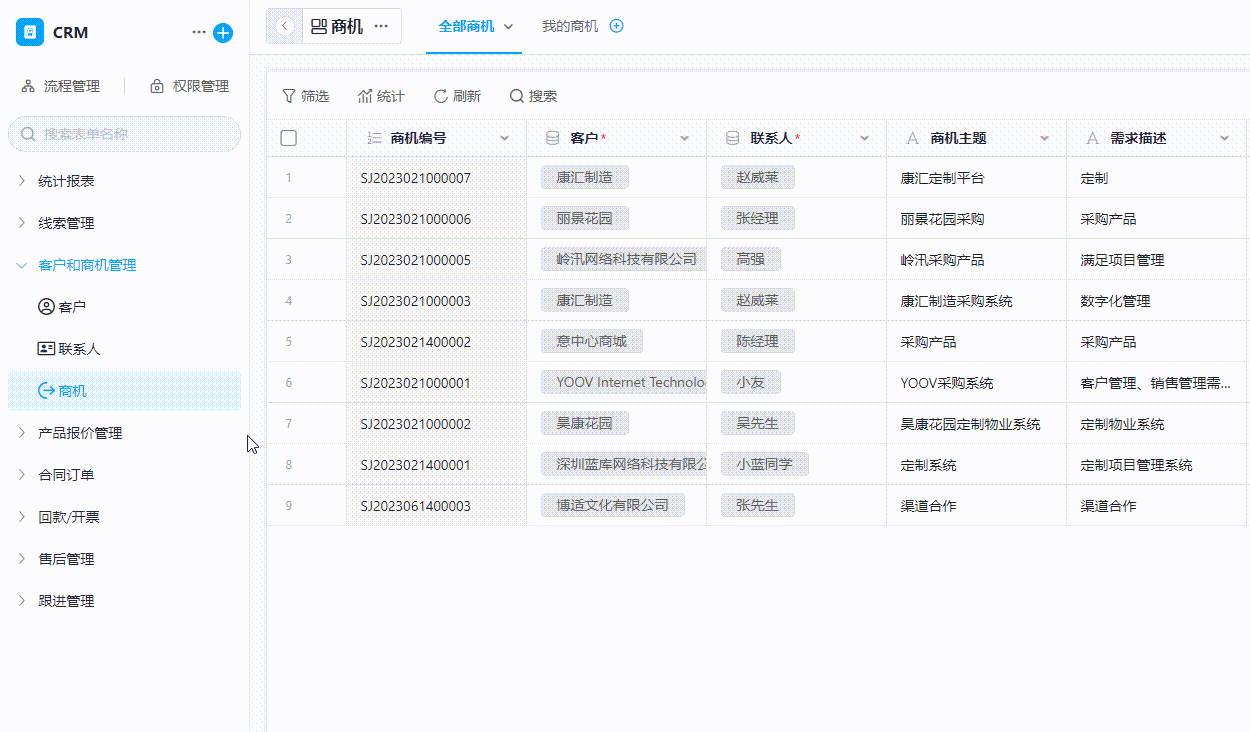
7.工作表分组
当工作表数量越来越多时候,管理员可以创建分组来分类管理工作表,分组将显示在左手侧的导航栏中,使用者能在不同类型的工作表快速切换,寻找自己需要的资料。
7.1 新建分组
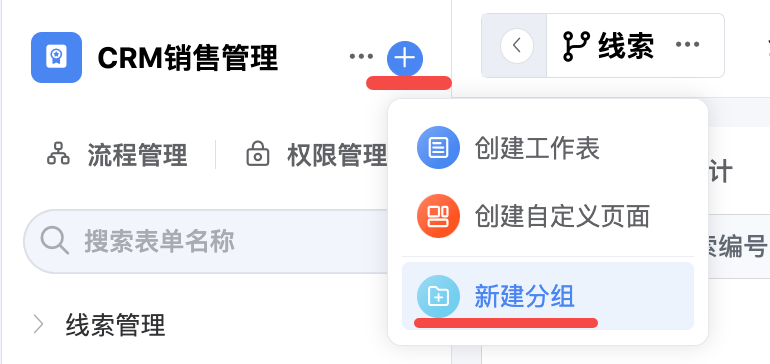
7.2 将工作表移动到对应的分组
点击工作表,选择【…】图标,选择【移动到】,即可将工作表移动到其他分组:
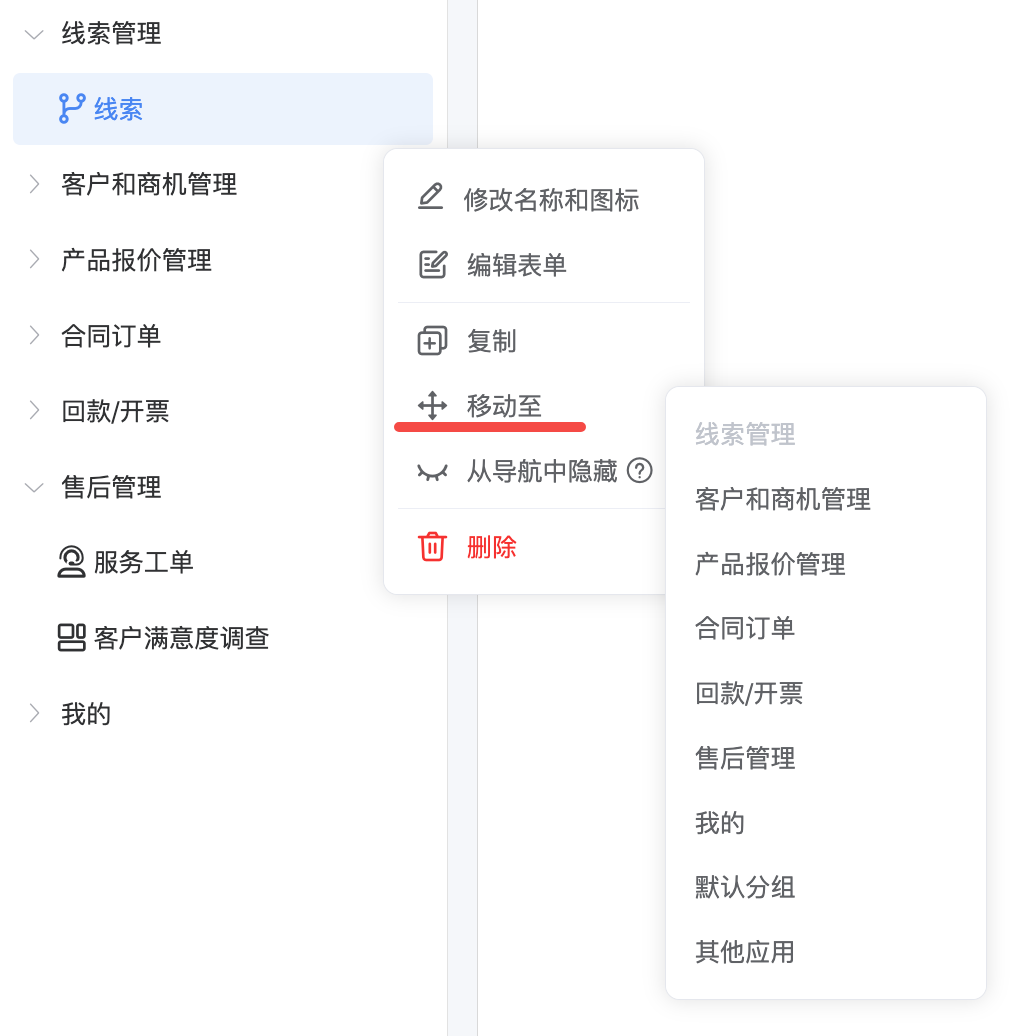
7.3 分组排序
单击分组名称,上下拖拽到需要的位置后,松开鼠标即可。
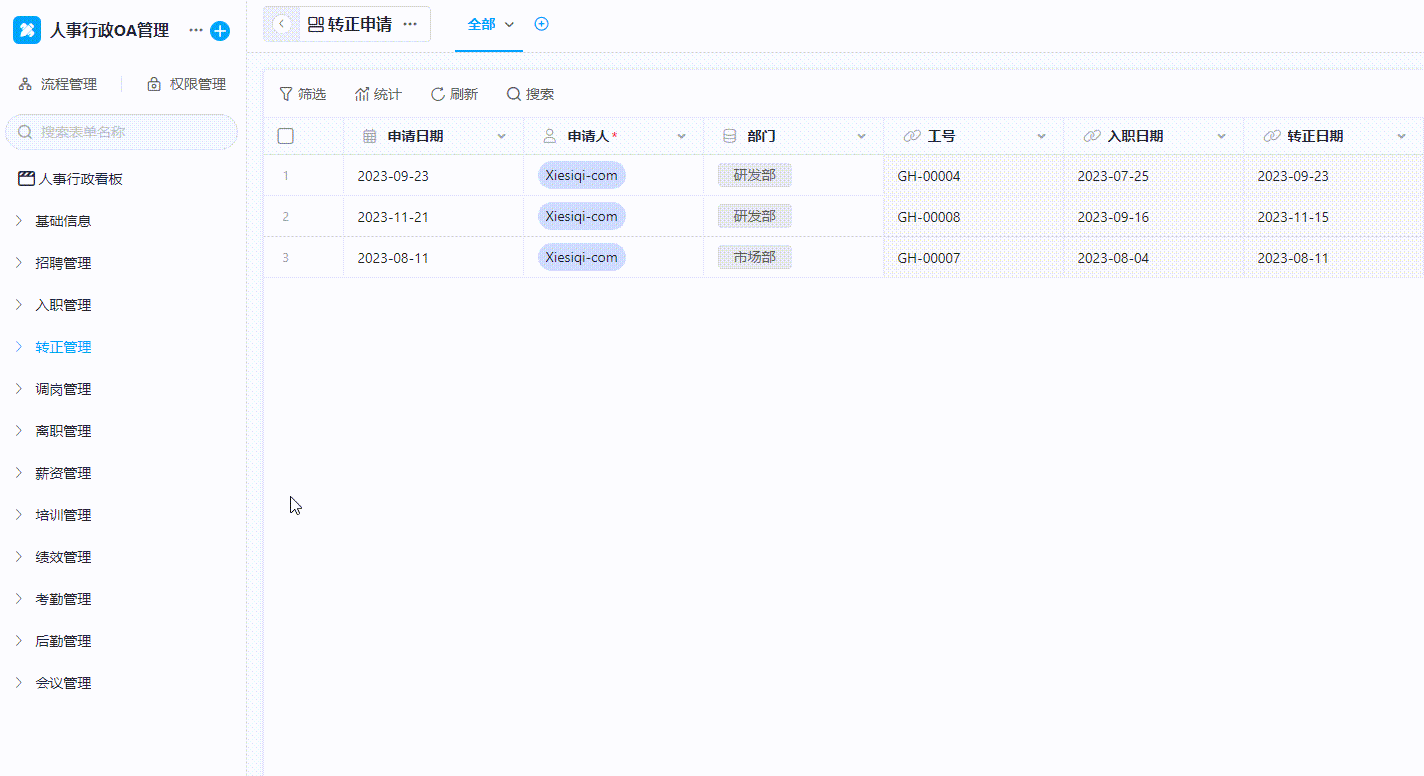
8.隐藏工作表
有些工作表不需要在左侧导航中出现,只在关联记录时用到,例如,客户管理添加联系人,联系人这张表 一般不会单独查看,而是通过客户查看,因此可以从导航栏中隐藏。
隐藏工作表,除拥有者和管理员以外,权限组的其他成员都无法查看到该工作表。
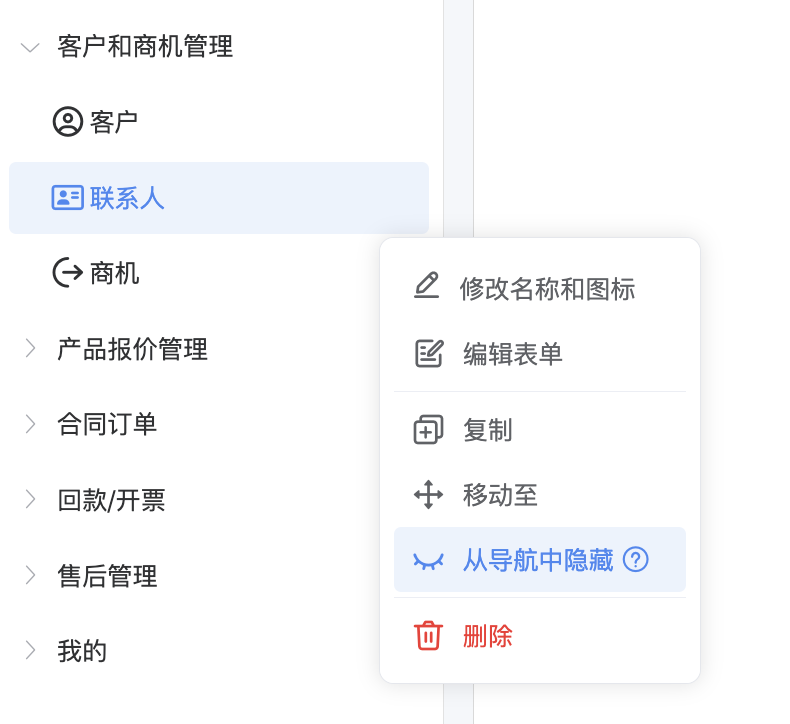
9.隐藏分组
分组隐藏后,分组以及分组内工作表、自定义页面都会隐藏,隐藏效果对系统角色(包含拥有者、管理员)无效,对其他角色再导航栏中生效,通常用��于不需要用户直接访问的仅作为配置用途的表或页面。