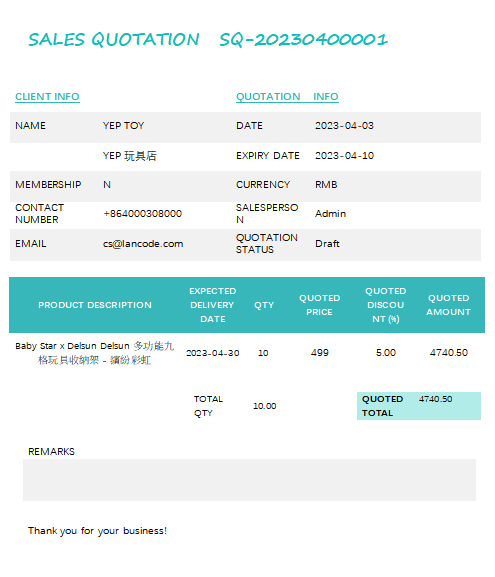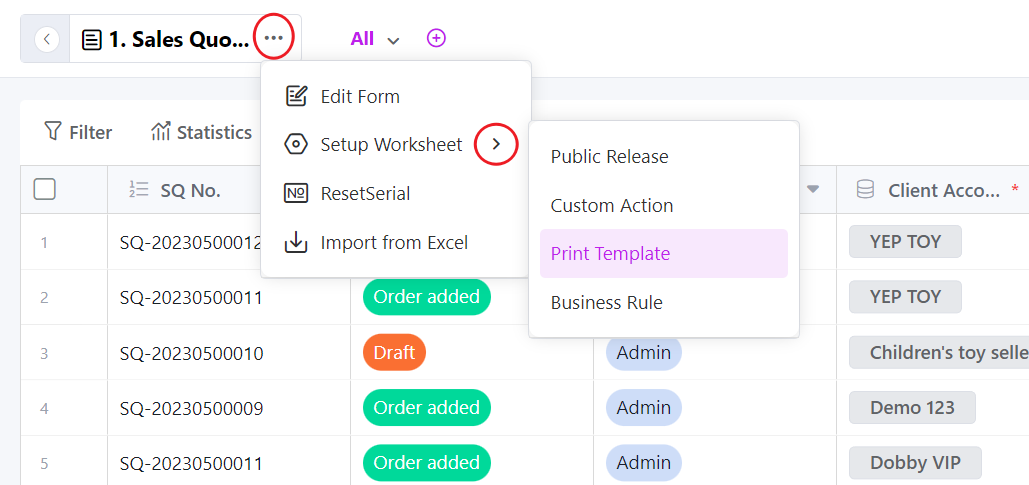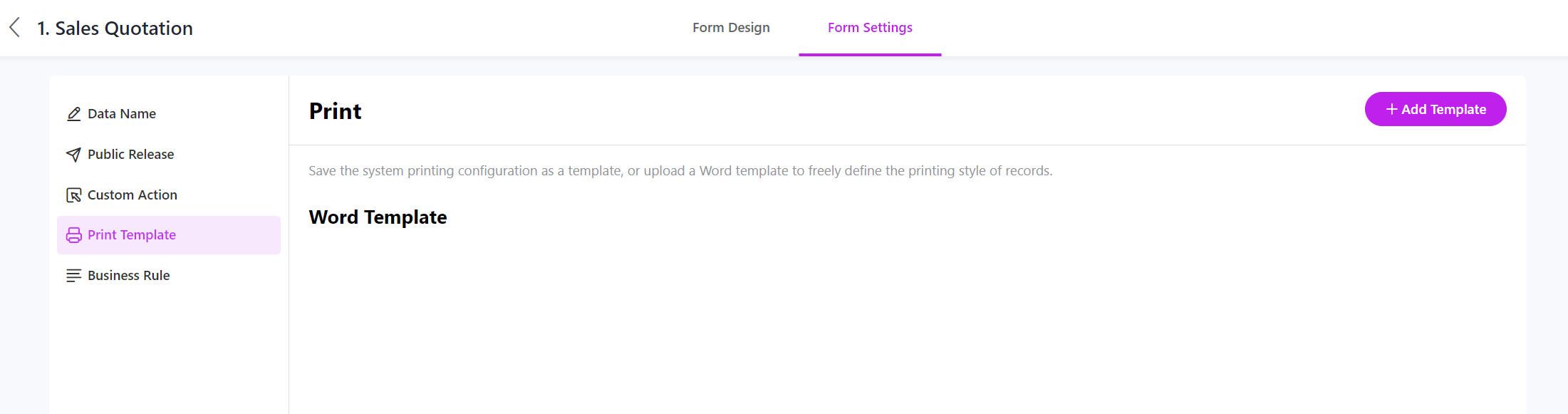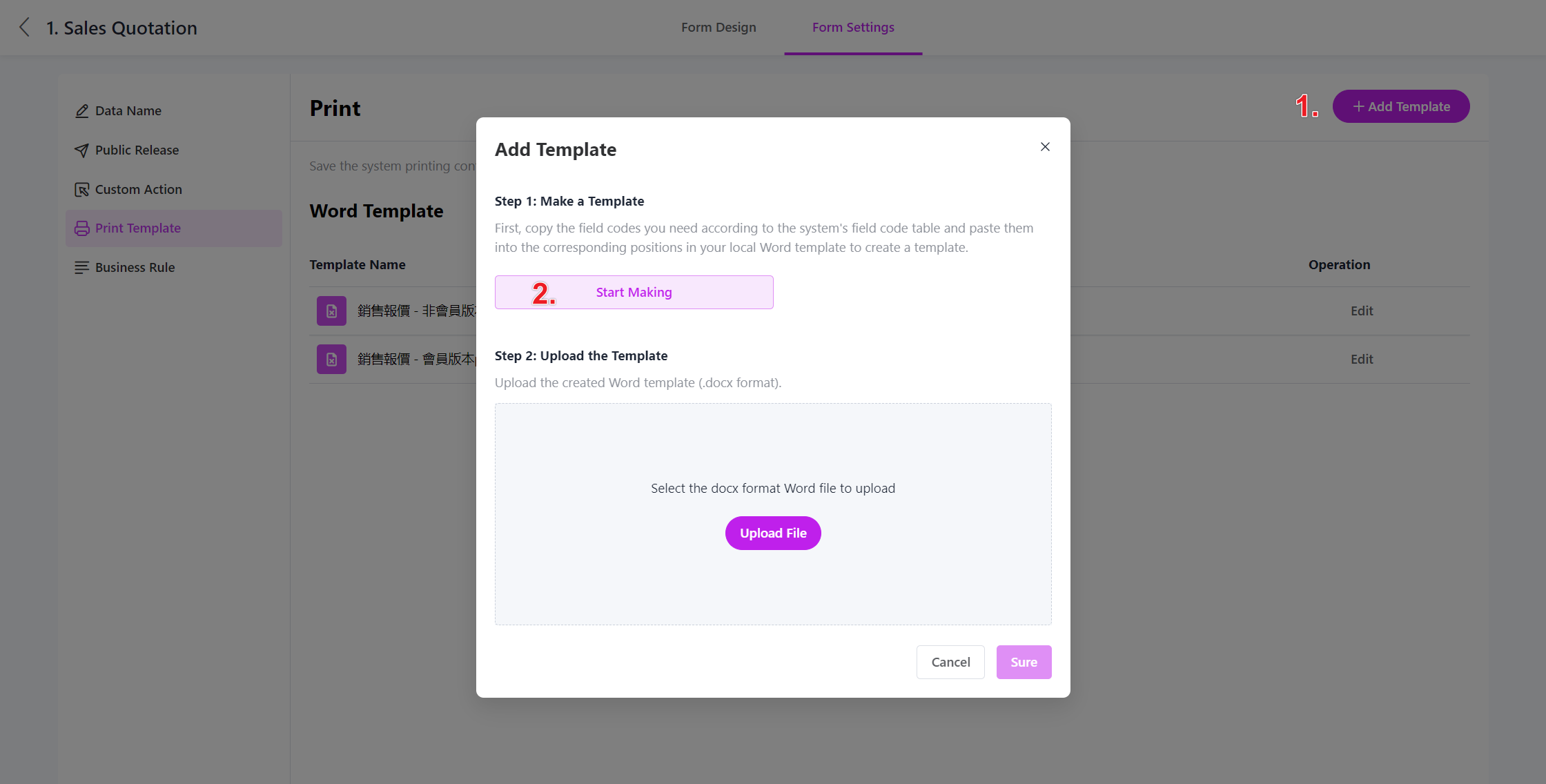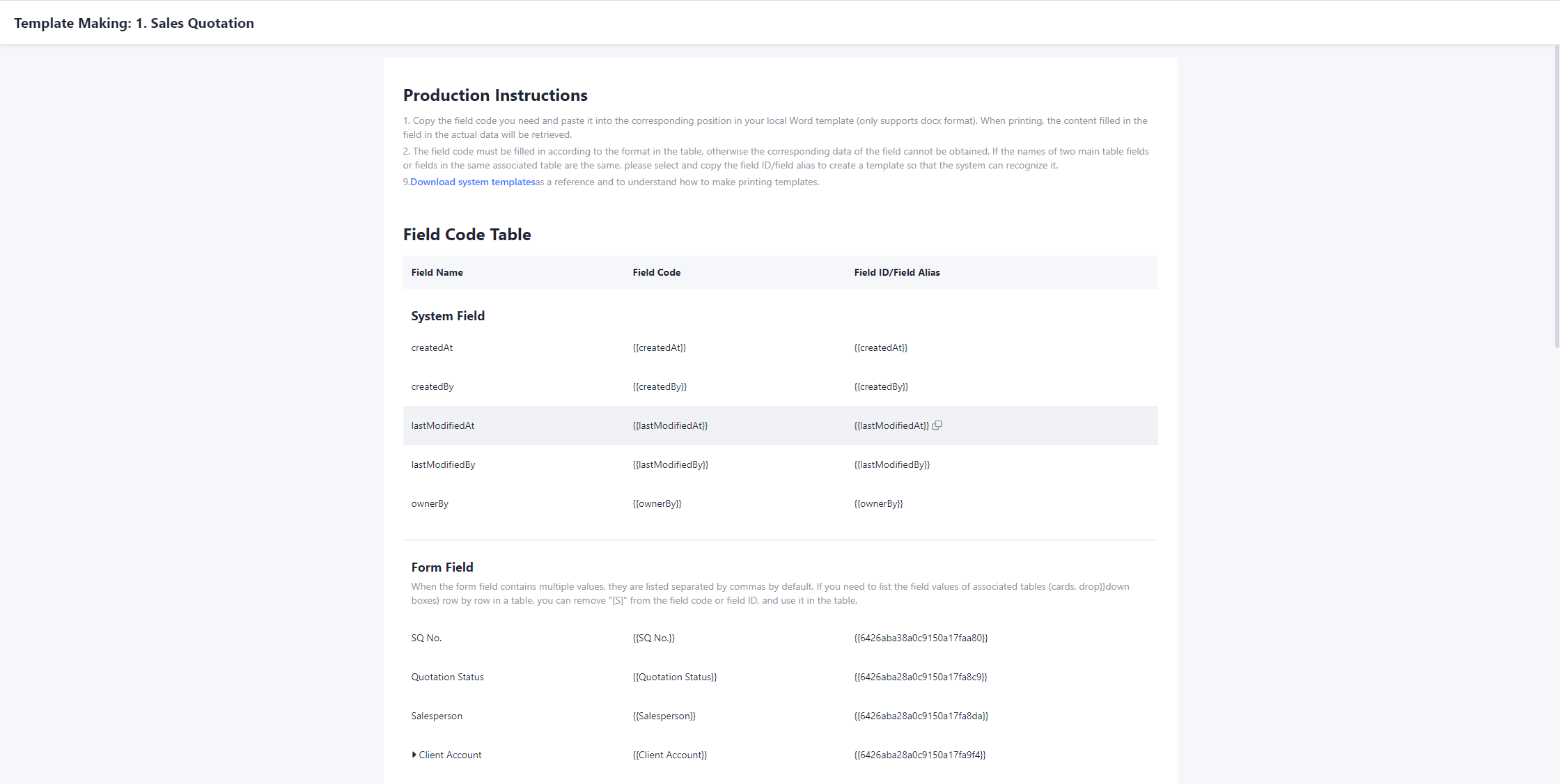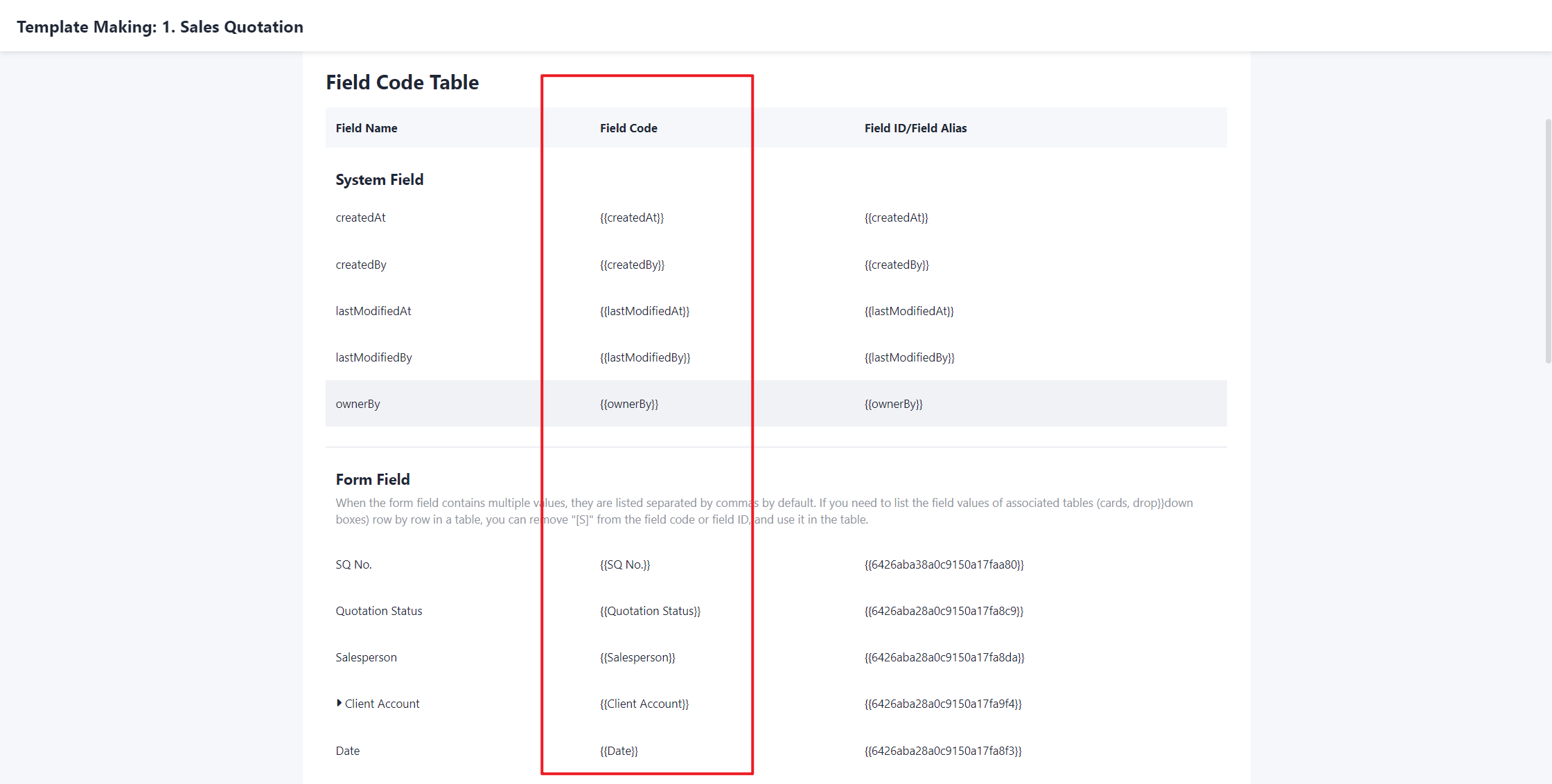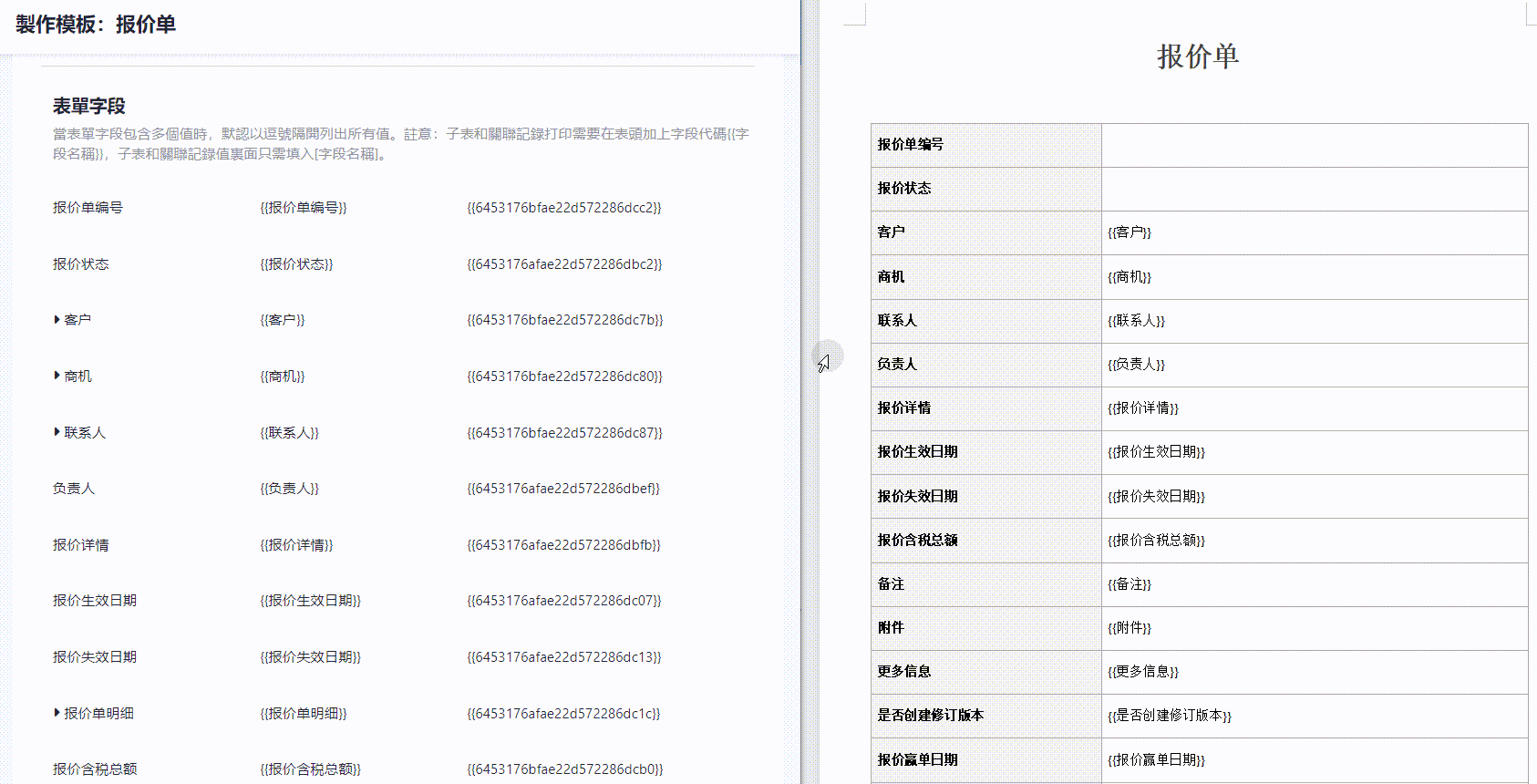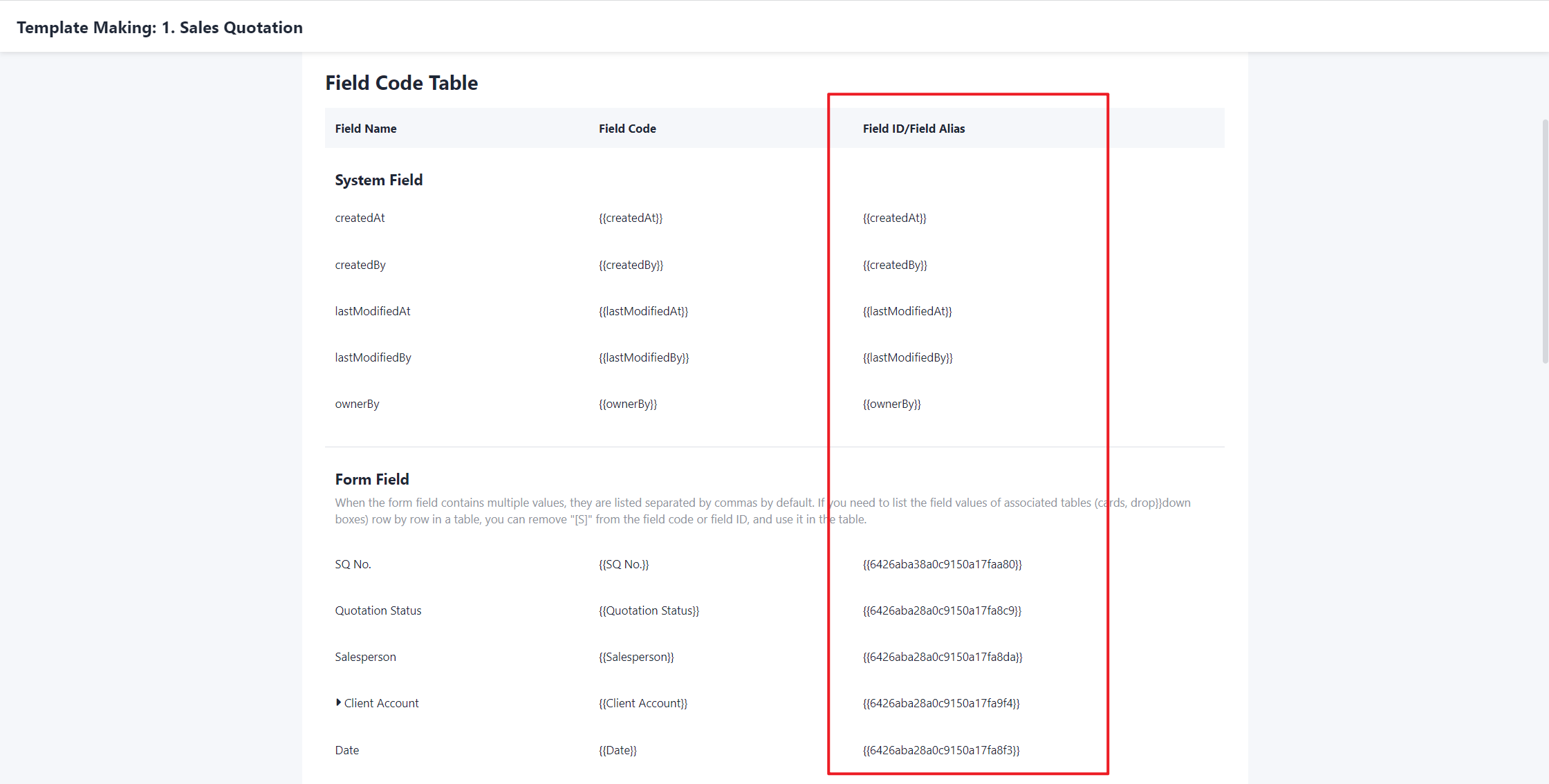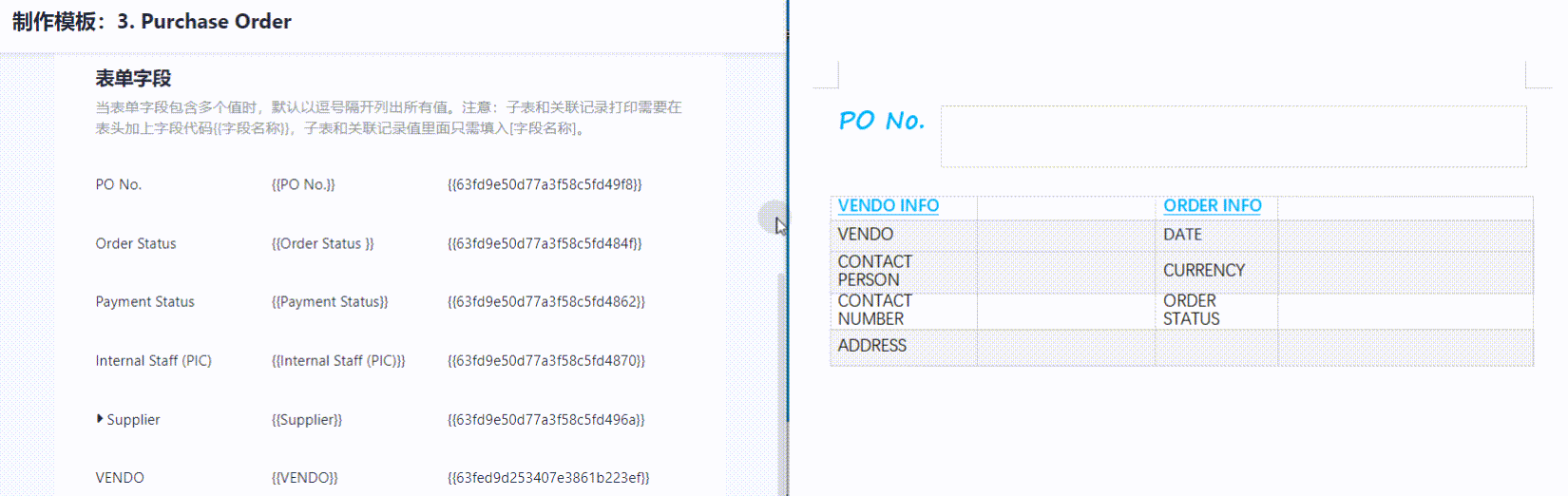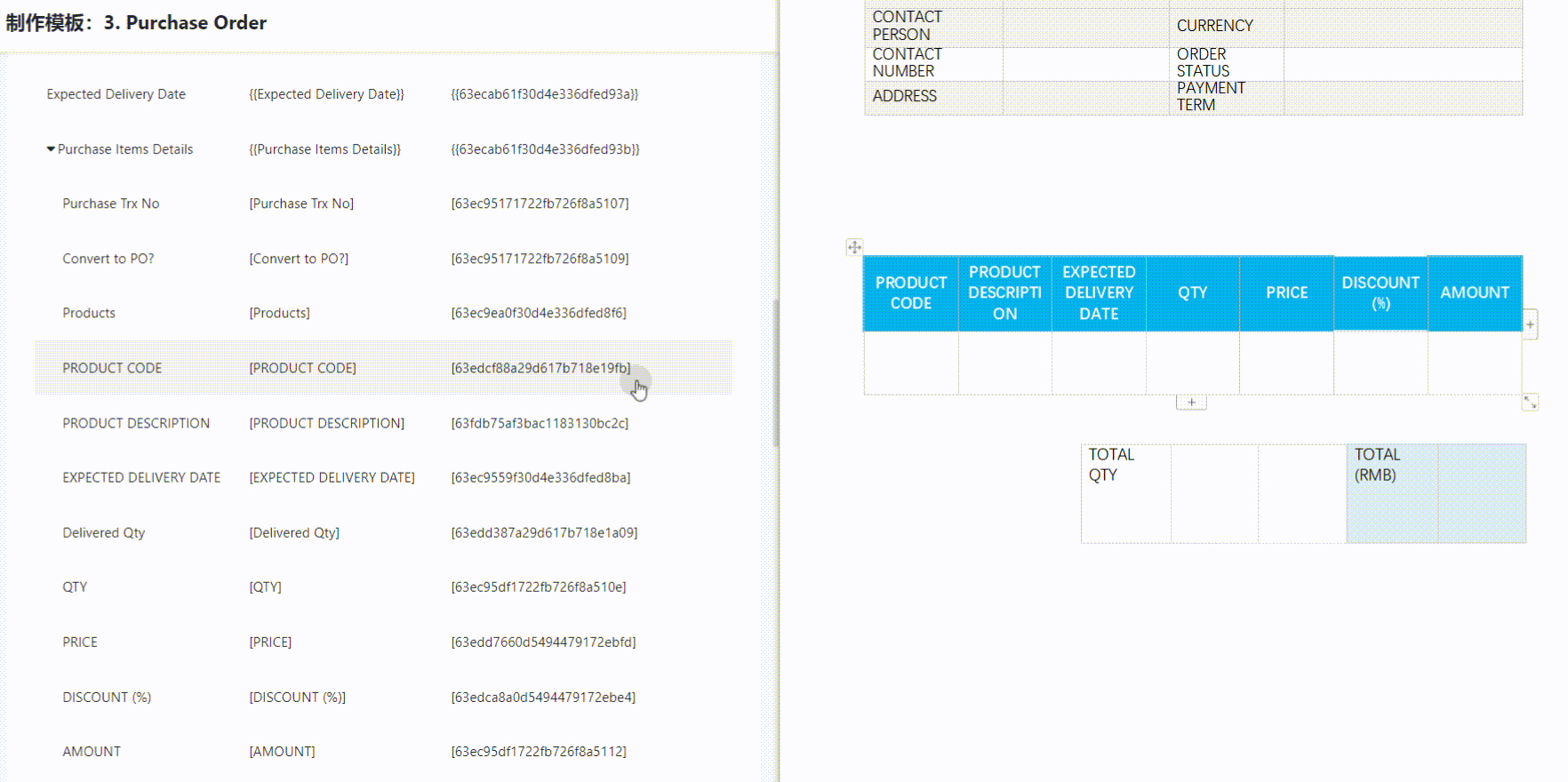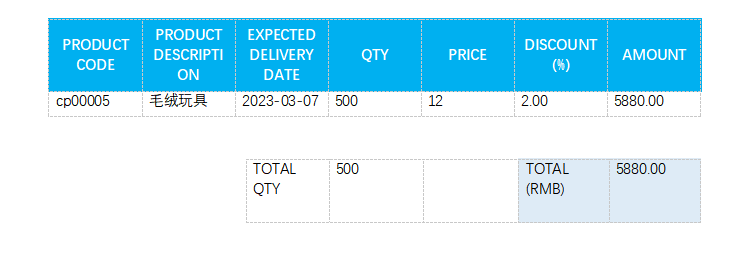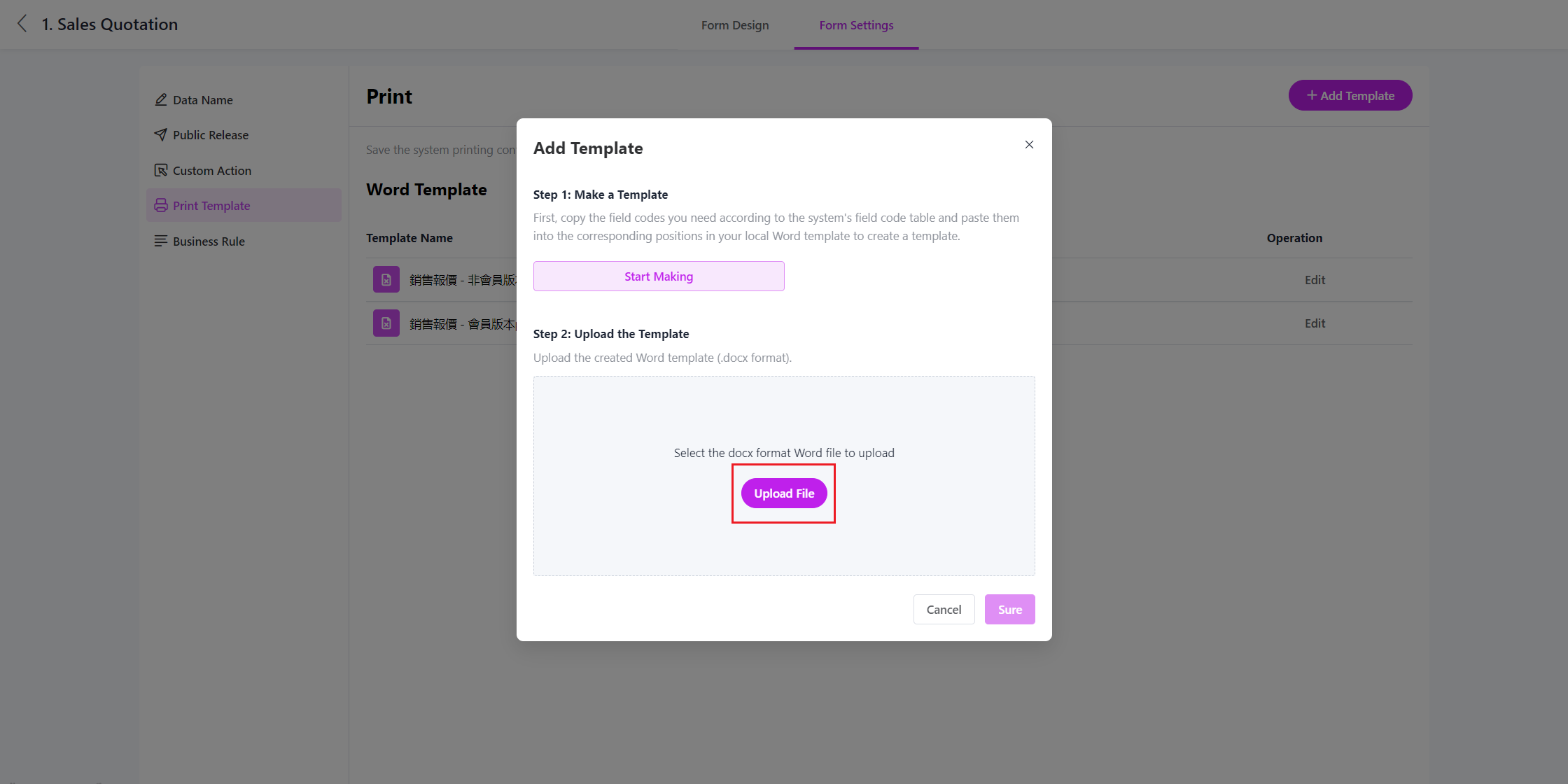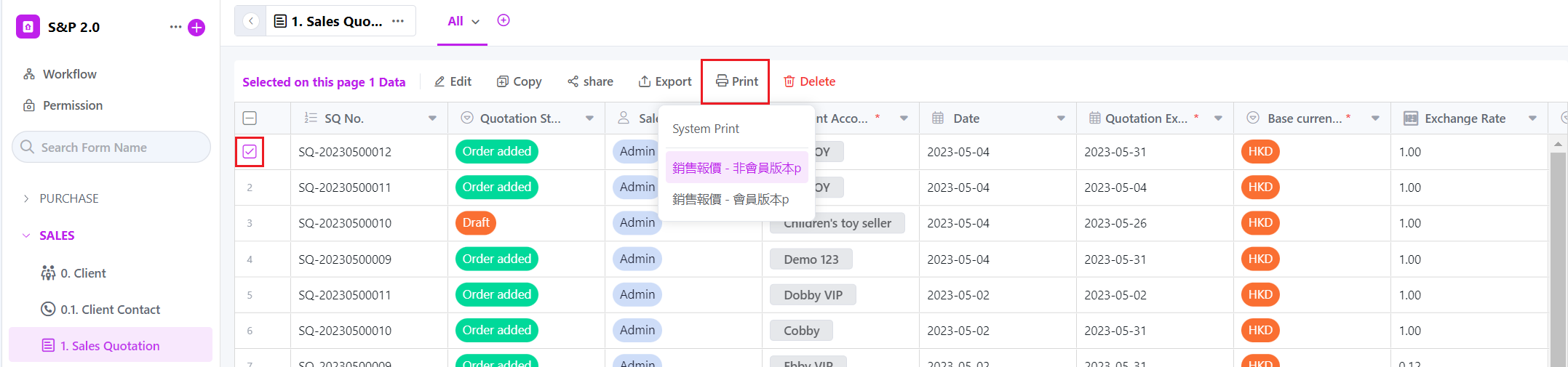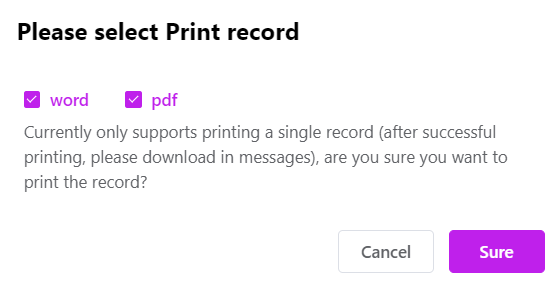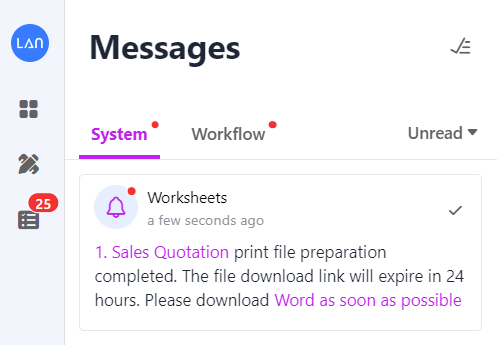Word Template Print
1. Overview
Word template printing is a custom printing method. You can insert fields and set print style templates based on Word documents according to your needs.
Printing results:
2. Entrance to print templates
On the app's homepage, click on the sheet name at the top... - Setup Worksheet - Print Template.
Enter the Form Settings page, and click Print Template.
3. How to make a Word printing template?
● Copy and paste the required field codes to the corresponding position in the local Word template through the "Field Code Table" (the word format needs to be .docx). The content filled in this field in the actual data will be obtained when printing.
● The field code must be filled in according to the format in the table. Otherwise, the data of the corresponding field cannot be obtained.
● If there exists more than one field with the same name from the same associated table, please copy the field ID/field alias so the system can identify those fields.
● When a form field contains multiple values, all values are listed separately by commas by default.
● It is necessary to add field code field name to the table header in the Word template for printing sub-tables and related records, and only field name needs to be filled in the value of sub-tables and related records.
3.1 Field code table
Entrance: Click Add Template; click Start Creating in the Add Template pop-up window.
Enter the Field Code Table, including Field Code, Field IDs/Field Alias of system fields, and form fields.
3.2 Field code creation template
If the field name has no spaces or symbols (such as ()%¥#/*@!...etc.), copy and paste the field codes in the "Field Code Table" to the corresponding position in the local Word template.
Example:
3.3 Create an English template for field ID
Copy the Field ID of the form field and paste it to the corresponding position in the Word template.
Example:
3.4 Configuration method of the subform
-
Copy the subtable
{{field ID}}and paste it to the first field of the subtable header of the Word template -
Copy the subtable table field [field ID] and paste it into the table field cell of the Word template
-
The header and body of the subtable in the Word template must be connected and cannot be separated in the middle
Printing results:
4. Upload to print
Upload the prepared Word template to the system.
Check a single record in the worksheet, click [Print], and the Word template will appear.
You can choose to print in Word or pdf format.
After printing, please go to the Notifications Center to download.